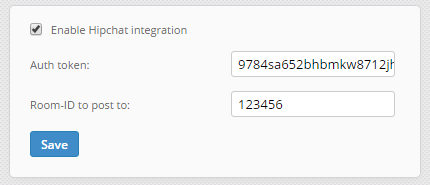Hipchat integration
By using automation rules you can send notifications about various events to a Hipchat room. You will need the room ID you want the message to go to and an API token from Hipchat.
1. Getting the API token
Login to Hipchat and go to the Group Admin page. Click on the API tab and create a new token with “Notification” type. Copy the generated token, we will need it in a couple of minutes.
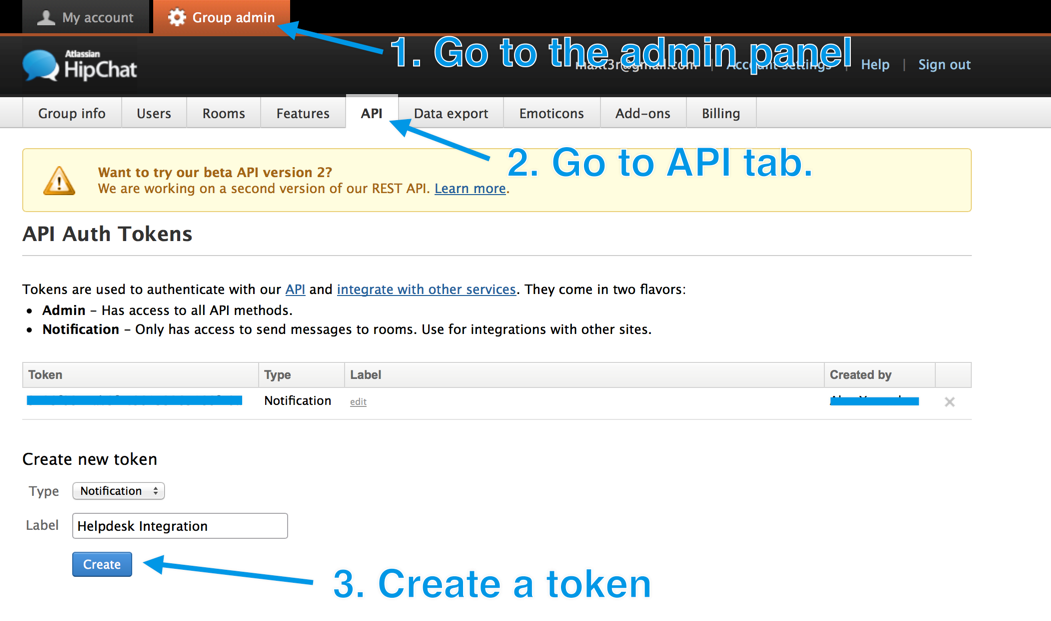
2. Getting the room ID
Click on the Rooms tab and click on the room you want notifications to go to. You’ll see the room ID on the next screen in the API ID field.
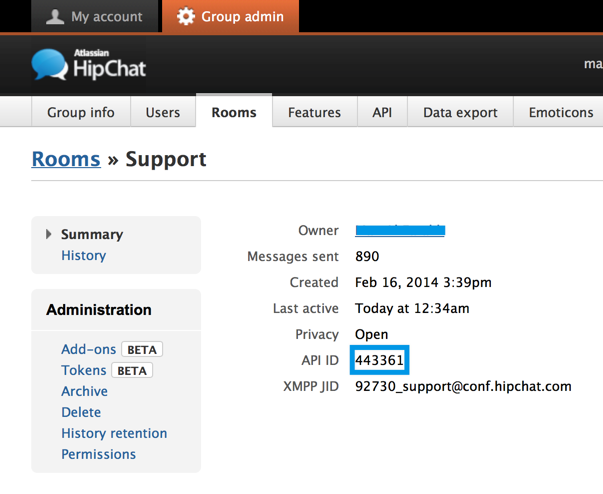
3.a. Helpdesk setup
Login to your Helpdesk, go to "Administrator - Integrations - Hipchat" and enter the values. Voila, all new tickets will be posted to a hipchat room.
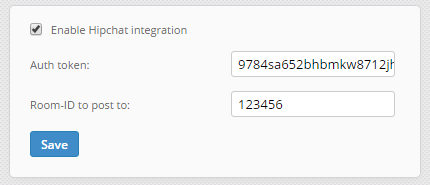
3.b. Setting up the rule
If you want advanced control over the Hipchat integration (like, post notifications to different "rooms" depending on some criteria), then instead of "3.a" above, you have to set an "automation rule" in the helpdesk app. Login to your Helpdesk and go to Automation Rules in the admin panel. You need to create a rule that looks like this:
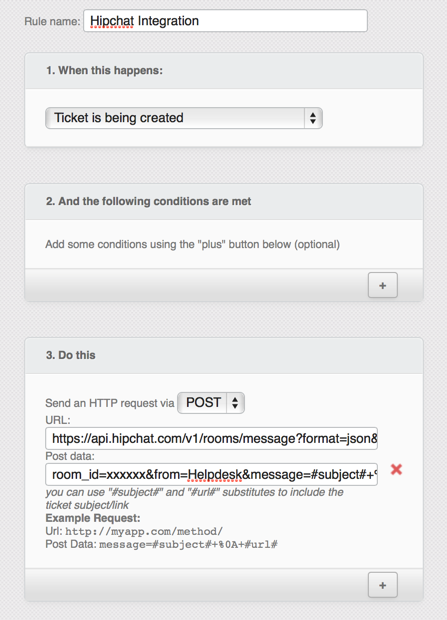
The most important part is “Sent HTTP request” action – it does all the work. Action parameters should look like this:
Type: POST
URL: https://api.hipchat.com/v1/rooms/message?format=json&auth_token=YOUR_API_TOKEN
Post data: room_id=YOUR_ROOM_ID&from=Helpdesk &message=New%20ticket%3A%20%22%3Ca%20href%3D%22#url#%22%3E#subject#%3C%2Fa%3E%22 &message_format=html
Don’t forget to add your API token and the room ID. This rule will send a notification to your Hipchat room for every new ticket. Notifications will look like this: